文档说明 & 教程(草稿编辑中)
视频教程正在制作中...
【FlowRay快速入门指南】秒上手需要知道的几个基本小逻辑
1、选择AI模块:在左侧顶部选择您想使用的AI模块。
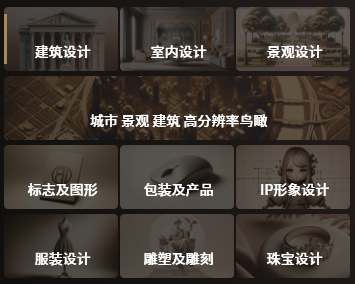
2、由AI主导的创意生成(文生图任务):
默认不选【参考图-全要素】和【参考图-仅结构】,此时直接开始任务,AI依据左侧【预设选项】和【提示词】进行文生图任务,可用于创意的发散。
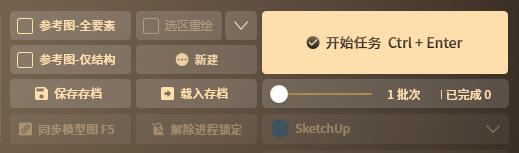
3、由参考图主导的创意生成(图生图任务):
点选【参考图-全要素】或【参考图-仅结构】并【插入参考图】,开始任务,AI依据【参考图】;左侧【预设选项】;【提示词】进行图生图任务,用于有控制的创意生成。
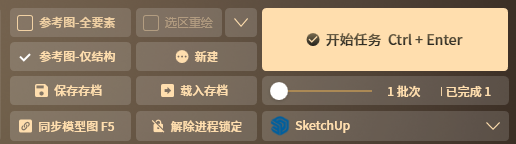
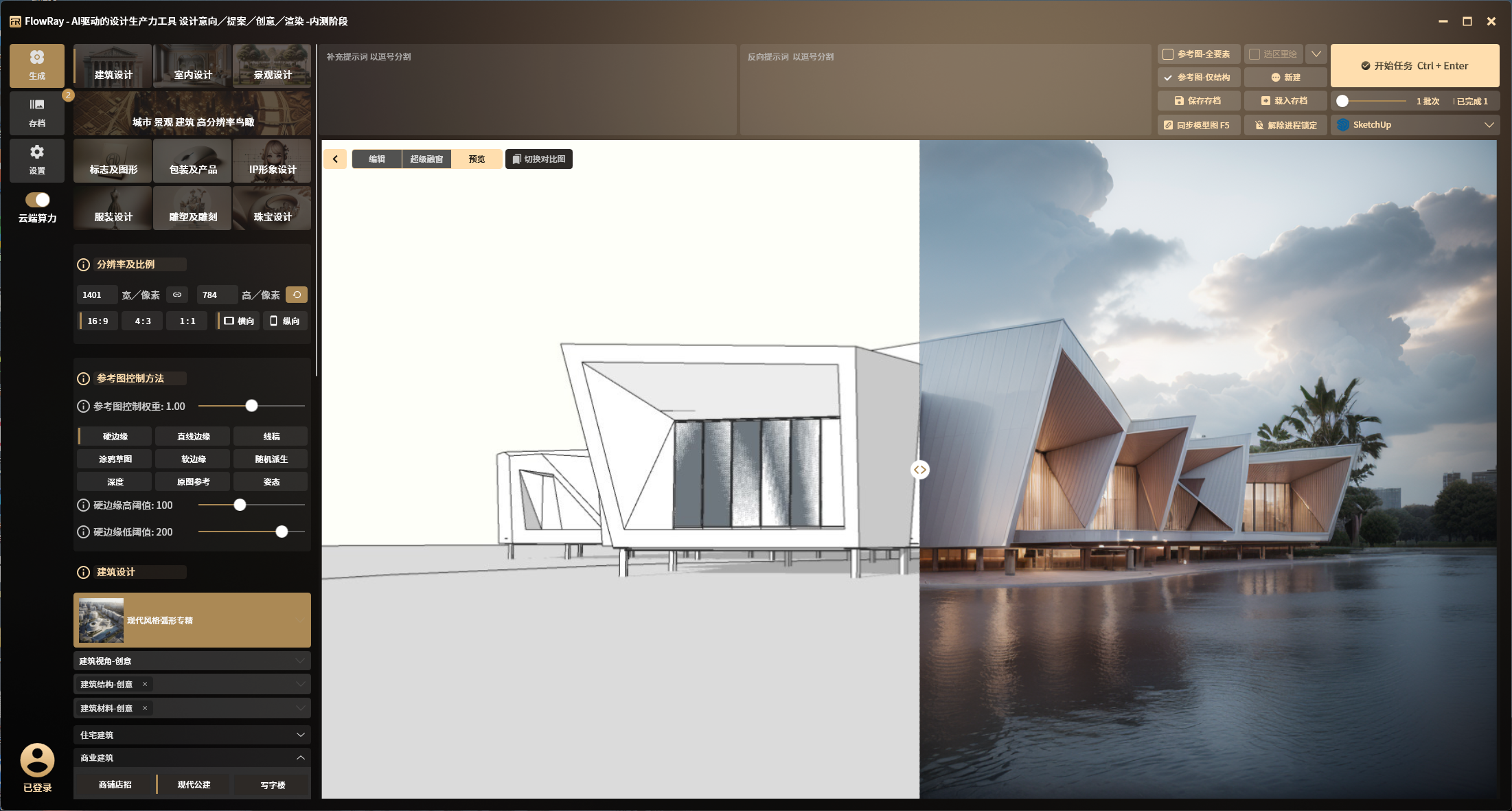
4、参考图两个模式的区别:
【参考图-全要素】识别图片的线条结构、内容、风格、颜色等所有细节,并在原图基础上进行AI创意,重绘比例可在高级参数的【参考图重绘幅度】中进行调整,重绘幅度越高,图片变化越大。适合在实拍图或完成度较高的图片基础上进行AI生成,更倾向于保留原图特征。
【参考图-仅结构】只识别图片的线条结构,其余细节不参考。适合有控制的发散性创想,适用于线稿渲染、模型图渲染等等。
5、参考图控制方法:
重要功能,控制AI识别参考图结构的方式。
硬边缘:将参考图转化为精细的轮廓线,是最常用的控制方式之一。适用于大多数图片类型,能够精准地保留原图的结构特征。
直线边缘:专注于提取参考图中的直线元素。特别适合含有几何形状的图片或有明确直线的场景,部分特殊情况会被替换成硬边缘。
线稿:将参考图处理成详细的轮廓线稿。这种方法尤其适合处理IP形象或需要保留图片边缘细节的场景。
涂鸦草图:将参考图抽象为粗犷的手绘风格。当希望给AI更多创作空间时,这种方法非常有效,常用的选择之一。
软边缘:将参考图转化为带有渐变的柔和线条,弱化细节而突出核心结构。适用于需要自然、柔和过渡效果的场景,同时也给予AI较大的创作自由,十分常用。
随机派生:提取并重组参考图的风格元素,包括色调、姿态和结构等。这种方法特别适合在保持参考图整体风格的同时,让AI发挥创意。
深度:专注于提取参考图中的深度和距离信息。在需要严格控制物体遮挡关系的场景中特别有用。
原图参考:根据参考图生成一张新图像,这种方法直接使用原始参考图作为输入,不经过预处理。AI分析原图的所有细节,包括颜色、纹理、构图和内容,然后基于这些信息生成一张新的、相关的图像。特别适合于当您想要创建与原图高度相似但又不完全相同的图像时使用,例如在产品设计变体或艺术作品重新诠释等场景中。
姿态:识别并提取参考图中的姿势信息,用于控制生成任务的姿态姿势。这种方法在需要精确复制或模仿特定姿势时非常有效。
在使用参考图进行控制生成的时候可以点击切换对比图,查看不同参考图控制方法下生成的“控制图片”,用以对比区别。
6、选区重绘:
重绘选区部分的重要选项。
只有在【参考图-全要素】开启时可以打开【选区重绘】功能,在图片编辑模式下使用【选区工具】或【AI识别工具】绘制粉色半透明选区后开始任务,可以对选区部分进行局部修改,提示词或其他预设选项均在选区部分起作用。
【识别选区内结构】和【无视选区内结构】的区别:选区重绘有两种模式可以选择,【识别选区内结构】可以让AI按照当前图片内结构进行局部生成,适合进行局部服装修改,面部修改,材质修改等等,不破坏原有图片结构。【无视选区内结构】可以让AI在当前选区部分直接绘制而不参考任何原图结构,适合进行”无中生有”的AI生成。
7、分辨率及比例:
调整画板分辨率,载入首张参考图后画板的分辨率及比例会自动调整对齐。
比例会影响AI生成的画面,例如,窄高比例下生成的人物可能会出现身高失真。因为AI为了填充画幅,可能会拉长人物或创造多余躯干,良好正确常规的比例更有利于AI的创意发挥。
当前内部最大尺寸限制1600*1600,高清重绘可放大4倍达到6400*6400。
不建议使用过大的分辨率进行任务,建议512以上1350以下进行任务,确定参数后再进行高清重绘。
8、气候风格预设:
可以调整生成画面的季节、天气等。
选择室内设计模块时该选项倾向于修改窗外的季节及天气,但也会略微影响室内风格。总体上会影响配景、背景、风格、颜色等方面。
9、地理风格预设:
可以调整生成画面的整体位置、配景风格等。
当选择室内设计模块时候该选项倾向于修改窗外的配景风格,但也会略微影响室内。总体上会影响配景、背景等方面。
10、主体颜色倾向:
实验性功能,指导AI的颜色趋向性,渐变方式为测试功能,后续可能取消。
11、实验功能扩展:
一些实验性功能或非稳定性功能会更新在这里。
创意扩图:勾选后,参考图及选区重绘均会被关闭,可调整宽高比例进行扩图拓展,拓展出的部分受当前选择的设计模块影响,也受气候风格、地理风格、主体颜色倾向(轻微)、提示词等影响。
风格迁移:勾选后,导入底图,然后可进行任意模式生成任务,AI将学习该底图的风格、元素、构图、内容等信息,并参考这张“底图”来指导AI的生成。
面部优化:在存在人物面部的时候,主动优化面部五官及表情,减少崩溃的面部产生几率。
平铺模式:生成可重复无缝拼接的循环图片,可用于包装或贴图的无限延展重复。
细节增强:打开后会对结果增加AI创意细节。
12、高级参数设置
提示词权重:控制描述词的影响力,影响最终图像的细节表现。权重越高,AI越倾向提示词及预设选项,简单理解为:“AI的听话程度”,默认为8。过低的提示词权重会造成提示词、反向提示词、参数预设没有作用,过高的提示词权重会造成图像的崩溃。
迭代次数:迭代次数指定了模型在生成图像过程中进行细化的步骤数量,直接影响图像的详细程度和质量。但不是越高越好,建议15~30之间。
种子:用于初始化生成过程的随机数生成器,确保结果的可重复性。“-1”代表随机种子数。在其他参数不变的情况下,相同的种子数可以复现生成的结果。
参考图重绘幅度:在使用【参考图-全要素】模式时自动启用,用于控制参考图在重绘过程中被改变的程度,数值越高,生成的图片跟原始图片区别越大。
参考图介入范围:在使用参考图生成图像的时候,控制参考图参与的开始和结束阶段。开始时不使用参考图介入将会让AI更具创意,但也更不可控。建议结束于0.75左右,给AI创意发挥的空间,如不想AI自由发挥,则将开始和结束设置为0~1。如参考图中有大量留白,可以适当后移开始位置,让AI填充更多画幅。
13、参考图模式选项
仅在使用参考图模式时可使用。
均衡:提示词和参考图的控制相对均衡。
倾向提示词:以提示词为主的AI生成,参考图相对控制比例减少。
倾向参考图:严格遵守参考图的控制,提示词辅助进行生成,可能会出现提示词无作用的情况。
【FlowRay快速入门指南】图片编辑模式的用法、
1、移动工具
在插入参考图后,可以使用该工具对画板内图片进行缩放、移动、旋转。
2、涂鸦工具
可以在画板最顶层进行涂鸦,用于引导AI的生成。
属性栏可以切换为【橡皮】用于对涂鸦的擦除。
可以切换画笔颜色。
3、选区工具
选区重绘的重要工具,在画板中直接进行【索套】或【涂抹】绘制半透明粉色选区。
可以切换【索套】和【涂抹】两种选区绘制模式,涂抹模式下可调节滑块,用来确定笔刷大小。
顶部属性栏可以设置当前绘制的选区为【添加选区】、【减去选区】,可以设置【反转选区】、【导入选区】(黑白图片)、【清空选区】, 在存在选区的时候,可以使用【一键消除】功能对选区处进行物体消除。
4、AI识别工具
使用下拉菜单选择识别内容,点击AI识别选区后AI自动识别所需区域。
全图分割:可以分割所有图片中明确的物体区域,通过左键加选蓝色区域,右键减选蓝色区域,然后务必点击顶部【确认选区】后将蓝色预选选区转换为实际确定的粉色选区。
AI识别工具目前可以有效识别:通用主体、一般主体、漫画主体、通用人物、整套服装、上装上衣、下装裤子。
清理白边:当AI选区进行选区重绘之后出现边缘参差白边或模糊的情况,可以打开该功能,对选区进行缩小指定像素。
5、AI姿态调整
控制人物姿态的重要工具,点击后,自动开启实验功能扩展中【人物姿态】AI姿态调整是控制姿态的编辑器,而实验功能扩展中【人物姿态】是该功能的开关,即只有存在姿态并且打开了该开关程序才会执行人物姿态控制。
骨骼节点可以自由调整,摆出人物姿态,并且可以导入导出姿态文件。
该功能会引导AI生成人物。
【FlowRay快速入门指南】重磅更新!超级融窗,无缝连接设计流程软件!
1、超级融窗:嵌入式设计工作流集成器
我们全新的嵌入式设计工作流集成器为您带来前所未有的无缝设计体验。
软件嵌入: 将任意设计软件直接嵌入到我们的AI设计平台中。
实时截图集成: 实时捕获嵌入软件中的特定区域。
无缝工作流: 消除了在不同软件间来回切换的需求,提高工作效率。
跨软件协作: 轻松整合多个设计工具的功能,创造出更加丰富的设计成果。
定制化工作区: 根据个人需求自由组合不同软件功能,打造专属设计环境。
资源优化: 减少文件导入导出操作,节省时间和频繁的操作。
学习曲线平缓: 在熟悉的环境中使用新工具,加速适应和掌握。
这一功能将打通设计流程,让多软件协作变得轻松自如。无论您是概念构思、细节雕琢还是最终渲染,超级融窗都能提供流畅的设计体验。
图像质量适应性:尽管截图可能不如直接导出的图片清晰,但这对AI生成结果的影响较小。AI的工作原理是基于潜在空间的图像生成,它在处理输入图像时会首先将其压缩到一个低维度的潜在表示。在这个过程中,即使输入图像的清晰度有所降低,模型仍能捕捉到关键的结构和语义信息。因此,即便是清晰度稍低的截图,也能为AI提供足够的参考信息,确保生成高质量的结果。这种技术特性使得超级融窗在实际应用中更加灵活和实用。
2、超级融窗:操作方法
切换到【超级融窗】选项,点击【选择融合窗口】,选择你需要融合进窗口的设计软件,如Adobe系列软件;Autodesk系列软件;SketchUp;Blender;Rhino,等等,任意设计软件,点击确定,即可将该窗口融合进FlowRay的AI设计流程,同一窗口,无缝衔接!
点击【AI识别区域】,框选需要识别的范围。
打开【参考图-全要素】或【参考图-仅结构】,开始任务,即可自动识别您框选的区域进行生成。
当被融合窗口被遮挡或最小化时,可以通过点击【恢复融合窗口】来对被融合窗口进行显示恢复,也可以点击【解除融合】解除当前的被融合窗口。解除融合不会关闭被融合的软件,无需担心未保存的资料丢失。
使用超级融窗的时候,可以正常切换编辑或预览。